XREAからコアサーバーへ

このIRリンク集は2020年9月にこれまで利用してきたレンタルサーバーをXREAからコアサーバーへ引っ越し(移転)させました。
引っ越した理由はXREAは性能はそこそこですが安くて複数のブログ運営ができるのが魅力でしたが、コアサーバーはこれらのメリットに加えて「高性能」しかも(2020年9月時点アナウンスで)近々にさらなる性能アップ予定ということで、XREAの契約が終了間近ということもあり”レンタルサーバー引っ越し”を思い立ったわけです。
| XREA | コアサーバー | |
|---|---|---|
| 料金 | 191円~ | 198円~ |
| 複数ブログ | 可能 | 可能 |
| 性能 | そこそこ | 高性能 |
引っ越しのメリット
XREAからコアサーバーへ引っ越しを思い立ったその他のきっかけに
- 複数の料金プランがある
- 運営会社が同じ(=引っ越しが簡単そう)
が挙げられます。
サーバーの引っ越しは精神的な疲労も大きいので「そこそこ性能」「料金プランが1つだけ」のXREAを使い続けるよりも(将来訪問者増えてからあわてる前に)早めに引っ越しをしておこうと思われた方も多いのではないでしょうか。
【画像】コアサーバーに引っ越し後、表示速度を調べてみたよ♪驚きの結果に!
ブログの引っ越し方法

ではXREAからコアサーバーへの引っ越し方法を説明していきます。
その前に私の引っ越し条件は以下の通りです
- 同じドメインでコアサーバーへ移動
- ワードプレスを使用
”荷造り”を始めよう
引っ越し先となるコアサーバーを申し込んでください。お試し期間がありますから気軽に申し込みましょう。では引っ越し手順を順番に説明していきます。
その①:XREA側ですること
引っ越しプラグインのAll-in-One WP Migrationをインストールして下さい。驚くほど簡単に引っ越しが出来ます。
ワードプレスの管理画面(ダッシュボード)を開きましょう。プラグイン→新規追加と移動して、「All-in-One WP Migration」で検索して→今すぐインストール→有効化して下さい。
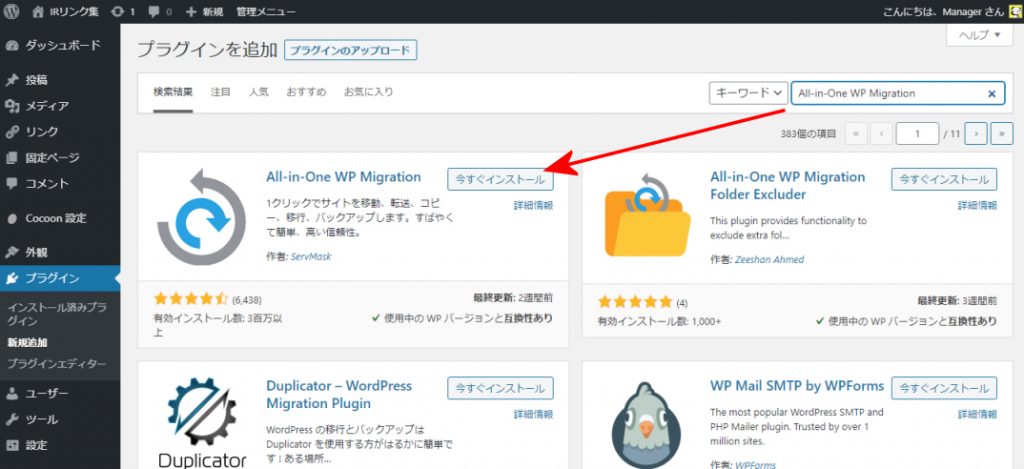
次に「エクスポート」→「ファイル」とクリックしダウンロードしてください。これで荷造り完了です。
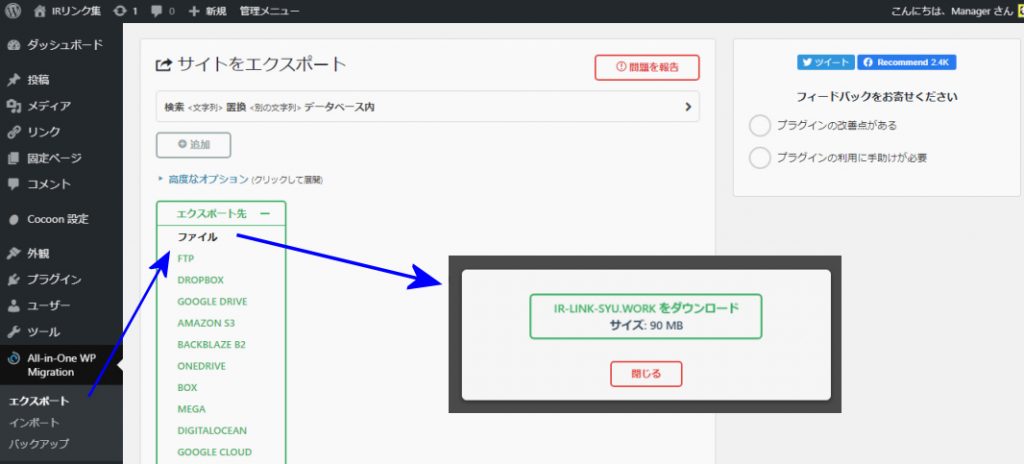
その②:コアサーバー側ですること
バリュードメインのサイトから、コアサーバーのコントロールパネルを表示させます。
画像の通り
- @以下のサーバー名を覚えておきます
- その後「新コントロールパネル」をクリック
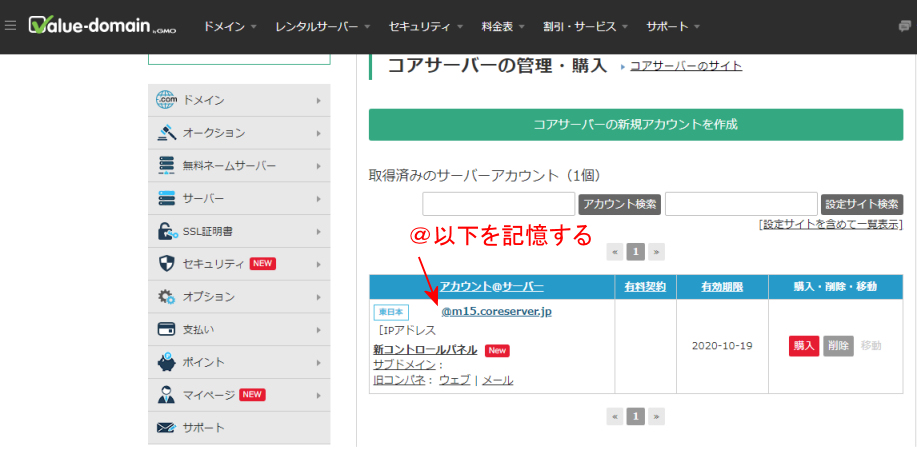
新コントロールパネルに移ったら
- ドメイン設定
- サイト設定
- ワードプレスのインストール
- データベース
の順に設定を行います。設定はXREAと同じにすればよいだけです。
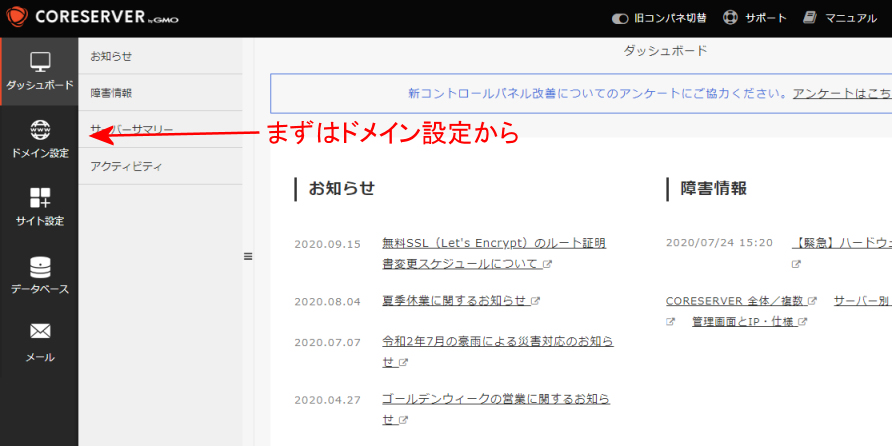
エラーが出て先に進まないようであれば「Aレコードのチェックを行う」のチェックを外してみましょう。
じっと待て
ではいよいよ引っ越しの開始です。
バリュードメインの「無料ネームサーバー」→「ドメインのDNS設定」を押して、移動させたいドメインの「編集」ボタンをクリックして下さい。
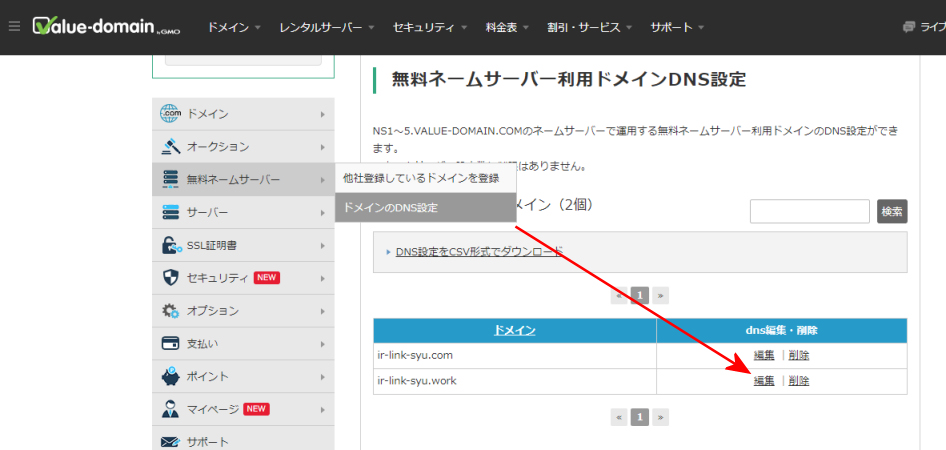
その①:ドメインのDNS設定を変更
移動先のサーバー名を選択して、保存してください。
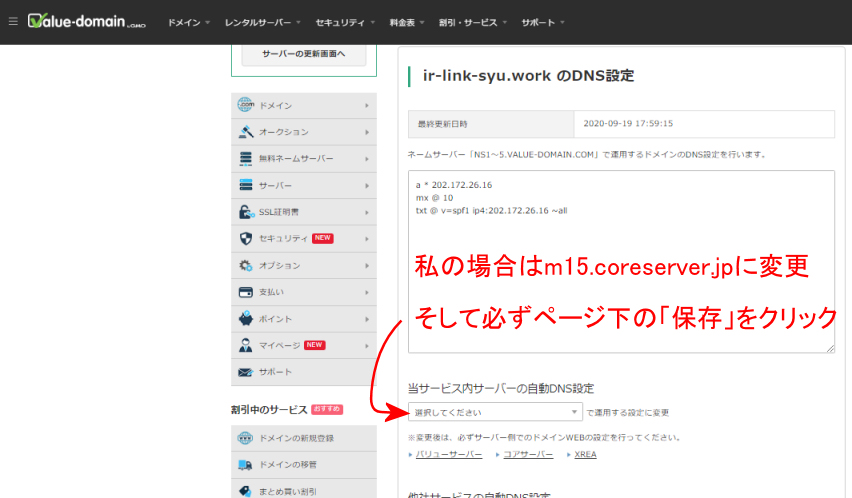
その②:あとは待つだけ
後は2時間ほどサーバーが移動するのを待ちましょう。
順番としては、
- サイトが表示されなくなる
- あせらずじっと待つ
- ワードプレスの初期設定画面が表示
最後まで簡単
新サーバー側でAll-in-One WP Migrationをインストールして、インポートすれば引っ越し完了です。
コアサーバーはXREAと比べ最低料金はほぼ同じで
- 高性能
- 複数プランあり
で使えるレンタルサーバーです。昔は設定が難しいとか言われていましたが、現在は改善されそうでもないようです。XREAからコアサーバーへ引っ越しをして快適なブログライフを送ってみませんか?
新規申し込みはこちらのコアサーバー ![]() 公式サイトからどうぞ
公式サイトからどうぞ